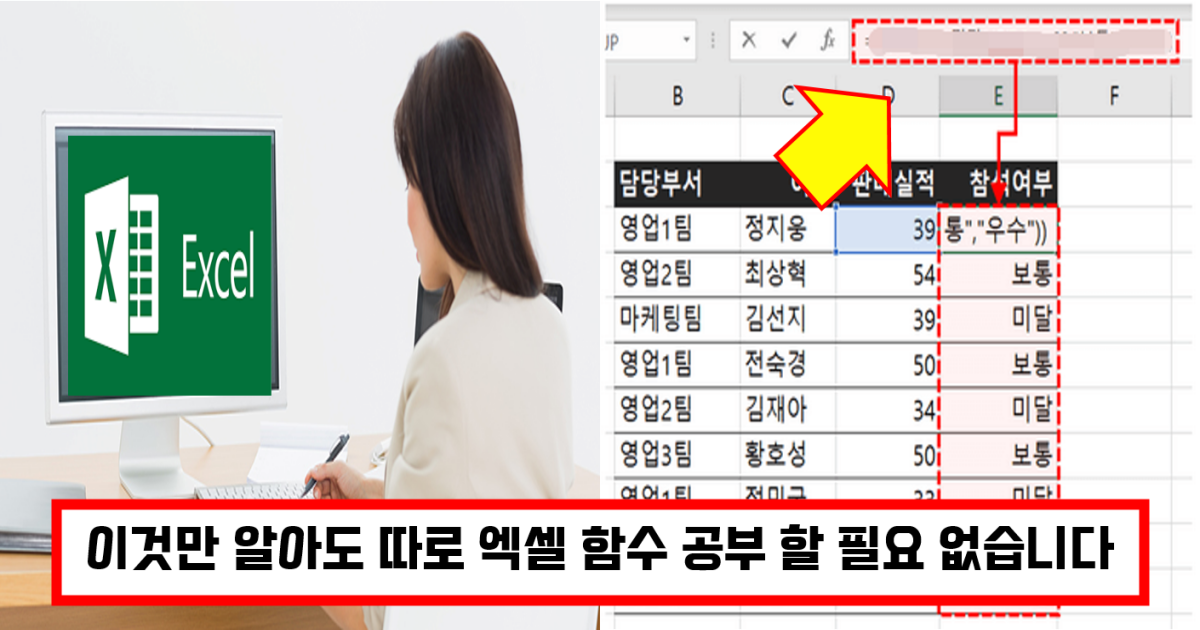안녕하세요. 회사를 다니다보면 가장 많이 사용하는 프로그램 중 하나가 바로 엑셀일 것입니다. 방대한 양의 자료를 쉽게 정리할 수 있기 때문인데요.
Thank you for reading this post, don't forget to subscribe!이러한 엑셀에는 정말 다양한 함수가 존재합니다. 그 중 실무에서 가장 많이 사용되는 엑셀함수에 대해 알려드릴테니 꼭 기억하고 계시기 바랍니다.
IF/IFS 함수
IF 함수는 어떤 조건을 만족하는 경우일 때 특정 결과값이 나타나는 엑셀 함수입니다. 보통 아래와 같은 형식으로 되어 있는데요.
=IF(Logicla_test, [Value_if_true], [Value_if_false])
이것만 봐서는 조금 어려울거 같아 예를 들어볼겠습니다. 아래는 A회사의 매출액과 매출 목표액을 나타낸 엑셀 표인데요.
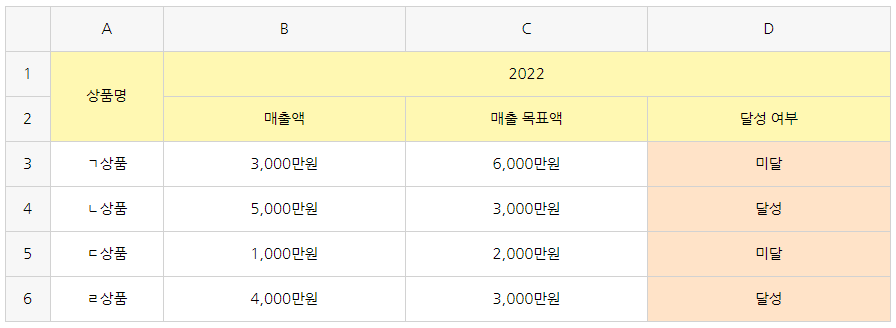
여기서 빨간 음영 부분에 매출 목표액을 넘기면 달성, 넘기지 못하면 미달로 표기를 해야합니다. 위에 표처럼 4개정도 상품이면 눈으로 보고 할 수도 있습니다.
하지만 수십, 수백개의 경우에는 어떨까요? 일일히 찾다보면 엄청난 시간이 소요될 것입니다. 이때 IF 함수를 사용하면 됩니다.
방법은 간단해요. [D3] 셀에 IF 함수를 입력하고 [D6] 셀까지 채우기 핸들을 드래그해 복사하면 됩니다.
=IF(B3>=C3, “달성”, “미달”)
이 함수는 매출액이 매출 목표액보다 크거나 같다면 ‘달성’을 표시하고 그렇지 않다면 ‘미달’을 표시하라는 뜻입니다.
IFS 함수는 다음과 같은 형식의 함수입니다.
=IFS(Logical_test1, Value_if_true1, [Logical_test2, Value_if_true2], [Logical_test3, Value_if_true3], TRUE,…)
IFS 함수는 조건과 조건이 맞을 시 표시할 값을 계속 나열할 수 있으므로 여러 가지 조건을 설정하기 편리합니다.
=IFS(Logical_test1, Value_if_ture1, [Logical_test2, Value_if_ture2], [Logical_test3, Value_if_ture3], TRUE, …)
=IFS(조건1, 조건1의 참값, [조건2, 조건2의 참값], [조건3, 조건3의 참값], 나머지 경우, 그 외의 값)
IFS 함수 예시
[예제] 배송비 정책에 따라 제품 주문 시 주문수량별 배송비를 다르게 설정할 때 IFS 함수를 사용합니다.
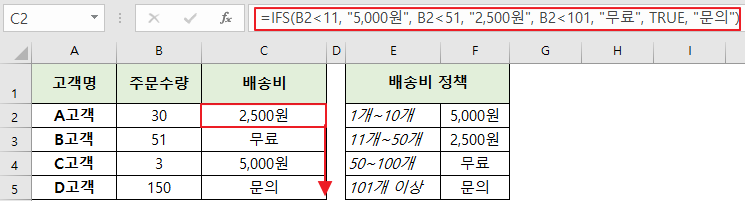
[C2] 셀에 아래의 IFS 함수를 입력하고 채우기 핸들을 [C5] 셀까지 드래그해 복사합니다. 고객의 주문수량별 배송비를 확인할 수 있습니다.
=IFS(B2<11, “5,000원”, B2<51, “2,500원”, B2<101, “무료”, TRUE, “문의”)
=IFS(주문수량이 11개 미만이면 5,000원, 주문수량이 51개 미만이면 2,500원, 주문수량이 101개 미만이면 무료, TRUE, 그 외 “문의”)
VLOOKUP/HLOOKUP 함수
실무 엑셀 함수 중 가장 널리 쓰이는 함수입니다. VLOOKUP 함수는 첫 번째 열에서 세로 방향으로 데이터를 검색하고 원하는 값을 추출하는 함수입니다.
HLOOKUP 함수는 첫 번째 행에서 가로 방향으로 데이터를 검색하고 원하는 값을 추출하는 함수입니다.
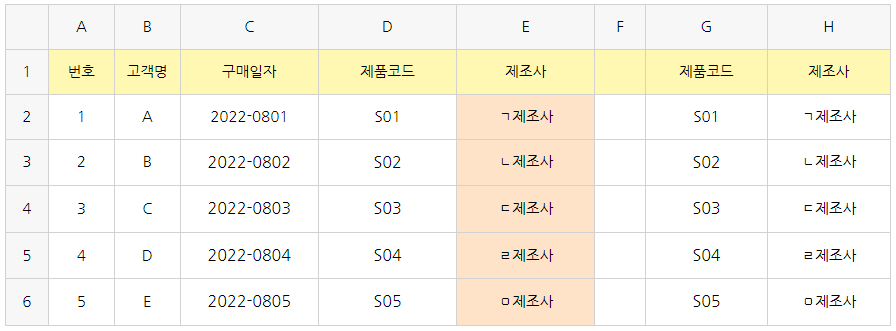
제품코드에 맞는 제조사 목록을 채우고 싶을 때 즉 [E] 셀의 내용을 채우고 싶다면 우선 [E2] 셀에 아래의 내용을 입력해 주세요.
=VLOOKUP(D2, $G$2:$H$6, 2, 0)
‘[D2] 셀의 제품 코드를, [G2:H6] 셀의 세로 표 목록에서 검색하여, 표 목록 2열에 위치한 제조사 목록을 가져온다, 정확히 일치해야 한다’라는 뜻입니다.
그다음 [E6] 셀까지 드래그 해 복사하면 제품 코드에 맞는 제조사를 간단하게 표시할 수 있습니다.
HLOOKUP 함수는 아래 표처럼 가로 방향으로 입력된 제품 코드에 따른 제조사를 입력할 수 있게 해줍니다.

그러니까 [E2] 셀에 ‘=HLOOKUP(D2,$H$2:$L$3, 2, 0)’라는 함수를 입력하고 [E6] 셀까지 드래그 해 복사하면 제품 코드에 맞게 제조사를 표시할 수 있게 되는 겁니다.
COUNT 함수
엑셀을 사용하다 보면 숫자를 세야 할 경우가 많은데요. 이때 필요한 실무 엑셀 함수가 바로 COUNT 함수입니다.
COUNT 함수는 숫자가 입력된 셀의 개수를 세는 함수입니다. COUNT(A2:A8)라고 쓰면 [A2] 셀에서 [A8] 셀까지 범위 중 숫자가 입력된 셀 개수를 셀 수 있습니다.
COUNTA 함수는 지정한 범위 내에서 공백을 제외한 모든 데이터의 개수를 세는 함수입니다.
COUNT(A2:A8)라고 쓰면 [A2] 셀에서 [A8] 셀까지의 범위 중 공백을 제외하고 뭔가 쓰여 있는 셀 개수를 세줍니다.
COUNTBLANK 함수는 COUNTA 함수와 반대로 범위 내에서 공백이 있는 셀 개수를 세는 함수입니다.
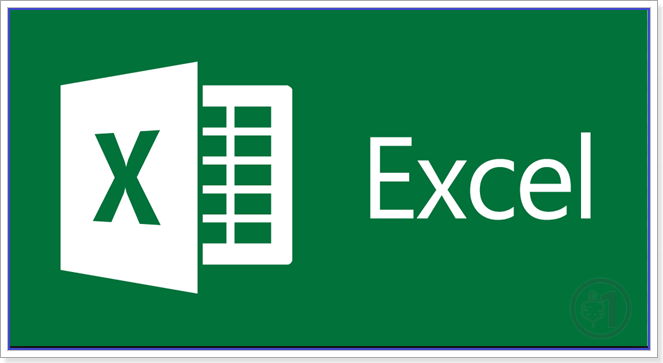
SUM 함수
숫자를 세는 만큼 필수 기능으로 숫자를 더하는 기능입니다. 실무 엑셀 함수 중 사용하기 가장 쉽고 유용하게 쓰이는 함수입니다.
SUM 함수는 각 셀을 더하거나 숫자를 더할 때 씁니다. 즉, 셀 범위의 합계를 구할 때 쓰는 함수인데요. 예를 들어 =SUM(A1, A5)는 [A1] 셀과 [A5] 셀의 합계라는 뜻입니다.
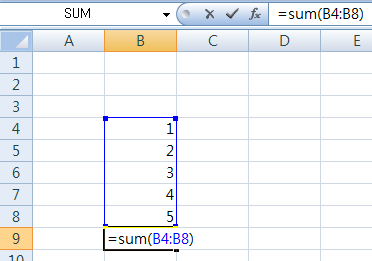
SUM 함수에 IF를 넣어 조건을 달 수도 있는데요. 그게 바로 SUMIF 함수입니다. 예를 들어 의류를 파는 회사에서 꽃무늬가 들어간 티셔츠 수량을 파악하려고 해요.
[C] 셀은 무늬, [E] 셀은 재고 수량일 때, 꽃무늬 제품의 재고를 알고자 한다면 ‘=SUMIF(C2:C8, “꽃무늬”, E2, E8)’라고 입력하면 됩니다.
[C2:C8] 셀 범위에서 “꽃무늬”를 찾고 [E2:E8] 셀 범위에서 찾은 값의 합계라는 뜻이죠.
통계 함수
엑셀을 통해 통계값을 구하는 경우가 많습니다. 다양한 통계 함수도 소개해 드릴게요.
= AVERAGE(인수1, 인수2…): 인수의 평균 값을 구하는 함수
= MAX(인수1, 인수2…): 인수 중 가장 큰 값을 구하는 함수
= MIN(인수1, 인수2…): 인수 중 가장 작은 값을 구하는 함수
= LARGE(범위, n번째): 범위 중 n번째로 큰 값을 구하는 함수
= SMALL(범위, n번째): 범위 중 n번째로 작은 값을 구하는 함수
=RANK(인수, 범위, 논리 값): 지정된 범위 안에서 순위를 구하는 함수
텍스트 함수
= LEFT/RIGHT(텍스트, 개수): 텍스트의 왼쪽/오른쪽부터 지정한 개수만큼 표시하는 함수
= MID(텍스트, 시작 위치, 개수): 텍스트의 시작 위치부터 지정한 개수만큼 표시하는 함수
= LOWER/UPPER(텍스트): 텍스트를 모두 소문자/대문자로 표시하는 함수
= PROPER(텍스트): 텍스트의 첫 글자만 대문자로 표시하는 함수
= SUBSTITUTE(텍스트, 인수1, 인수2): 텍스트에서 인수1을 인수2로 변경하는 함수
오늘은 실무에서 가장 많이쓰이는 엑셀 함수에 대해 알아보았는데요. 도움이 되셨다면 “좋아요, 공유” 부탁드립니다.